- Published on
How to Copy Tables from PDFs to Excel
- Authors
Copying tables from PDFs to Excel or Google sheets should be effortless. But unfortunately, due to the way PDFs are encoded, which doesn't store the table format properly, it's often challenging to copy tables you see in PDF files to copy correctly to spreadsheet software like Excel.
Luckily, we've built a tool to make it dead simple to extract these tables to Excel. Using our chrome extension , you can extract any table from PDFs super easily!
First, install Smart Paste. You can find the installation instructions here. Ensure you've correctly set the right permission settings on the extension management page. This makes sure that your browser can open local PDF files in the browser.
Next, open the PDF file in your browser with the table you want to extract. A page like this should show up:
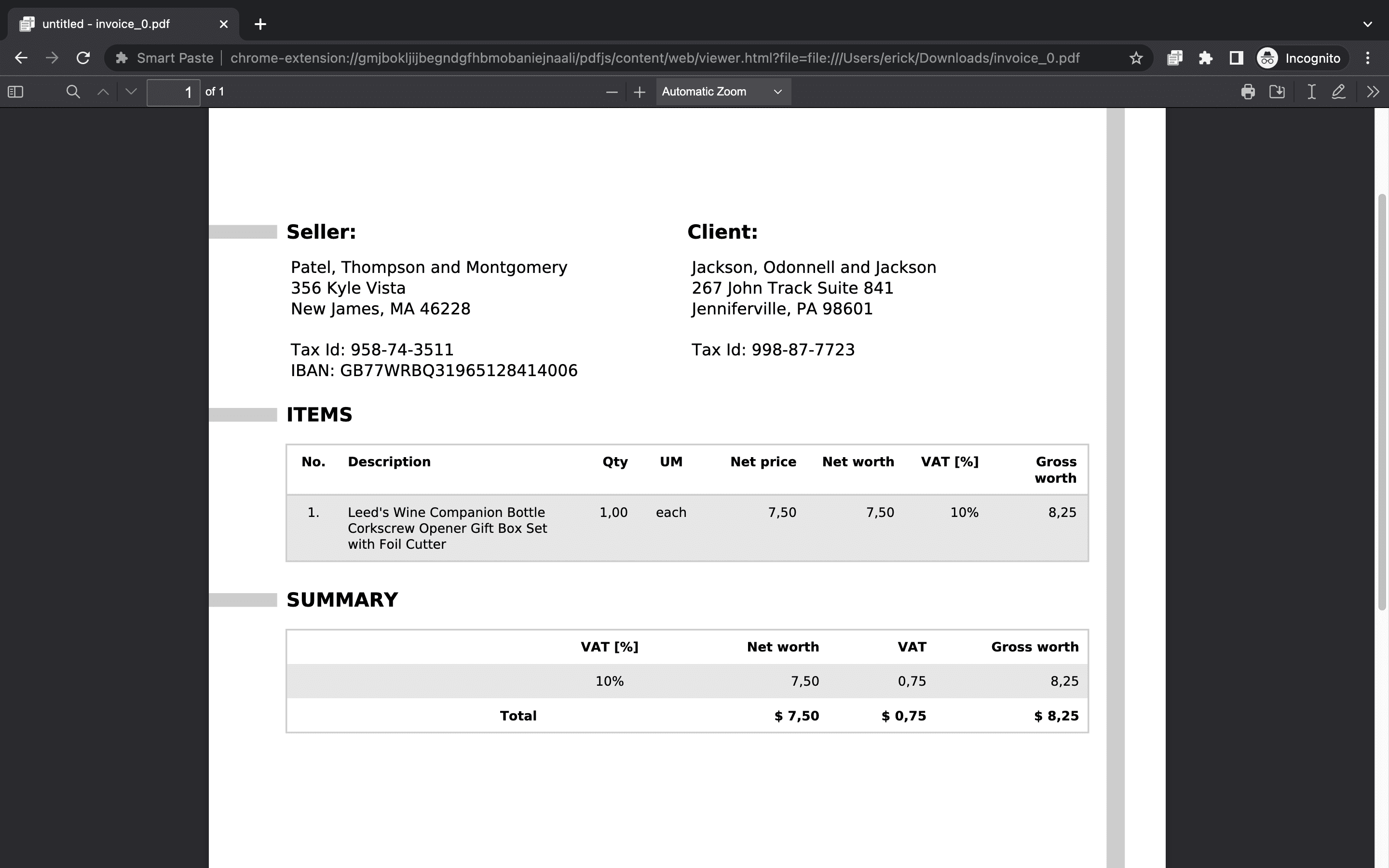
Pro-tip: Pin the Smart Paste extension to your browser to easily access the extension by clicking on the thumbtack icon in the extensions menu
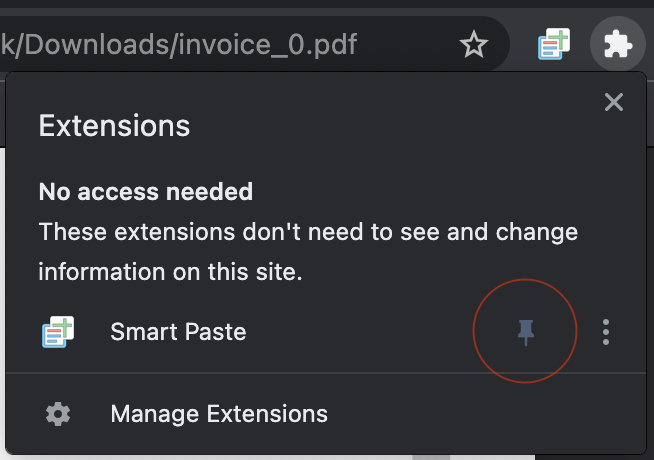
Next, open the Smart Paste menu in your extensions tab. The sidebar should pop up and you should navigate to the Extract section. Afterwards press Table and then press Select a table. Alternatively, you can use the shortcut button ;; ( Which can be changed)
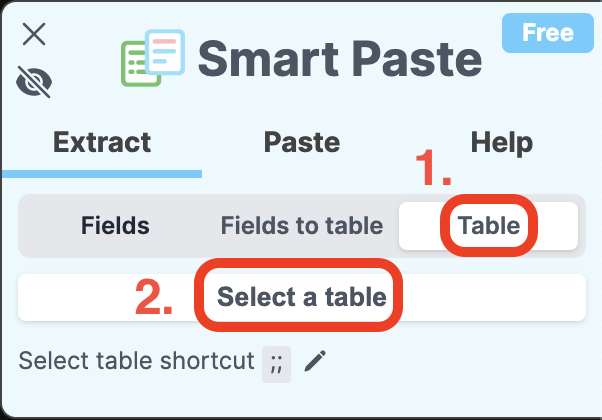
Your cursor should change to a crosshair; then, all you need to do is highlight the table you want from the PDF by dragging the cursor over the table. The table you copied should show up in the sidebar like so:
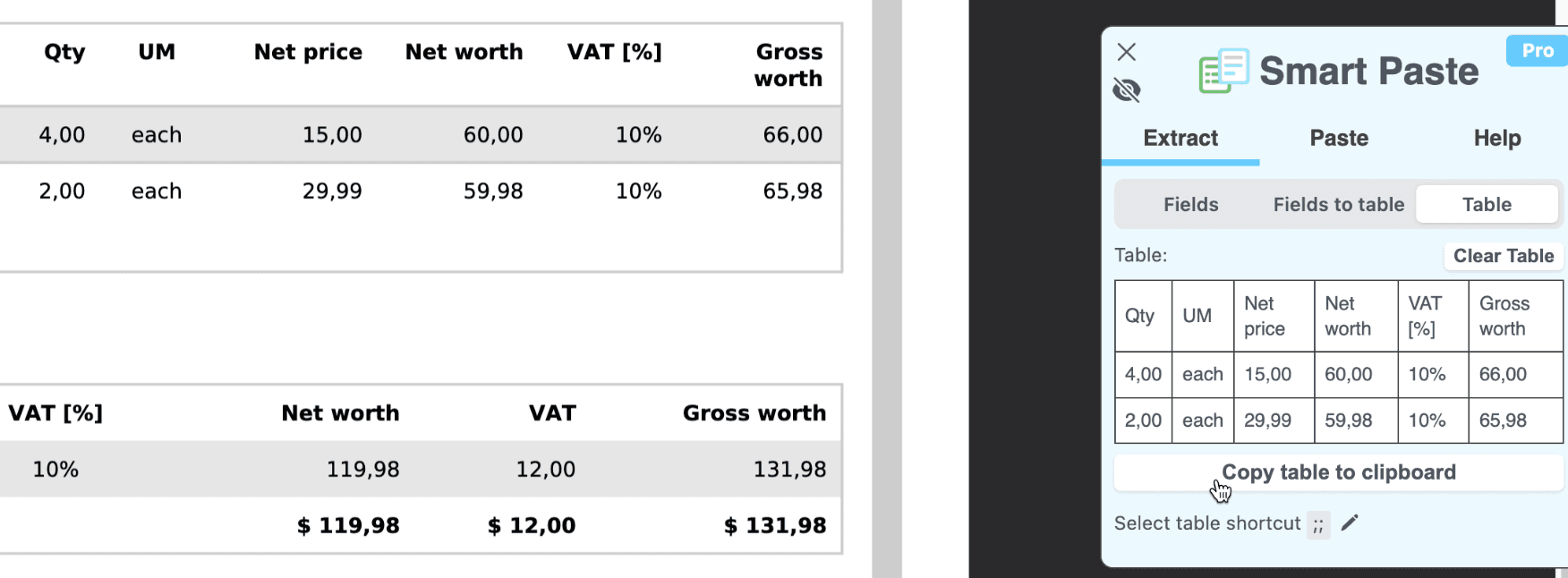
You can copy the table you extracted to your clipboard and all you need to do is go to Excel and paste it! If you don't see anything show up, it might mean that the PDF you have might be an image so the extension may not pick up the data. Also make sure that all the text from your table is enclosed within the box!
I hope this article helped you set up Smart Paste and helped you copy your PDF table to Excel. I know that copying tables (especially large ones) from PDFs and images can be a huge pain, but hopefully, this can make your job a little easier. Below, I've included an in depth video on how to use this feature if you're confused!
